I recently ran into a problem on one of my Windows 7 machines
where I could not change the date and time. Every time I clicked on the
Change Date and Time dialog box shown below, I kept getting an error
message.
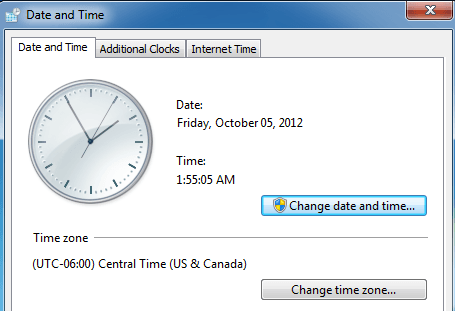 The message that kept popping up was:
The message that kept popping up was:
You can check out this article from Microsoft that details how to perform a clean boot in Windows 7:
http://support.microsoft.com/kb/929135
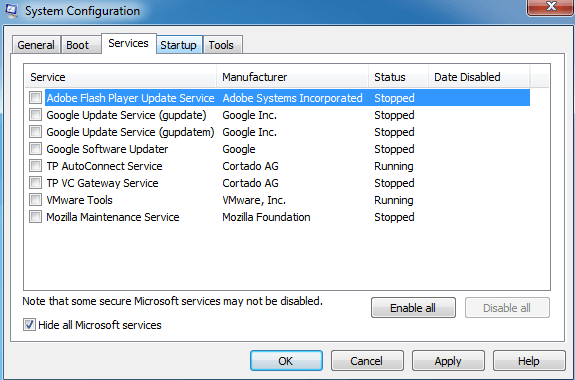
 System file checker will verify all system files and will replace any file that is corrupt, modified or damaged.
System file checker will verify all system files and will replace any file that is corrupt, modified or damaged.
 What about the time? Pretty easy too. Just type in the word time and you can change the time too:
What about the time? Pretty easy too. Just type in the word time and you can change the time too:
 Note that the time is in 24-hour format and you can specify it down
all the way to milliseconds. You should be able to change the time
without having to open an elevated command prompt. If you get an error,
however, then try running the command prompt as Administrator.
Note that the time is in 24-hour format and you can specify it down
all the way to milliseconds. You should be able to change the time
without having to open an elevated command prompt. If you get an error,
however, then try running the command prompt as Administrator.
 Note that if you are in a domain, you may simply be restricted by the
group policy set by your company. If you’re not on a domain and
Administrators don’t have the two privileges shown above, then adding
the group to the security setting should fix the problem.
Note that if you are in a domain, you may simply be restricted by the
group policy set by your company. If you’re not on a domain and
Administrators don’t have the two privileges shown above, then adding
the group to the security setting should fix the problem.
 The password fields should automatically be filled in, so there is no
need to type in any passwords. Go head and restart the computer and see
what happens.
The password fields should automatically be filled in, so there is no
need to type in any passwords. Go head and restart the computer and see
what happens.
Hopefully one of the solutions above fixes your issue. If not, post a comment here and I’ll try to help. Enjoy!
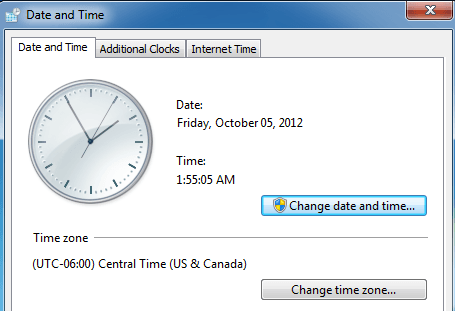 The message that kept popping up was:
The message that kept popping up was:Unable to continue. You do not have permission to perform this task.I had previously had some problems with this machine and thought it might be related. In the end, I had to try a couple of different solutions before I stopped getting the error message about not having permission. Hopefully, one of the solutions will work for you.
Method 1 – Safe Mode
One thing you can try is to change the date and time in Safe Mode. If you are able to change it here, you then know it’s a problem with either a startup item or a Windows service. You can then perform a clean boot of Windows 7 to narrow down the issue.You can check out this article from Microsoft that details how to perform a clean boot in Windows 7:
http://support.microsoft.com/kb/929135
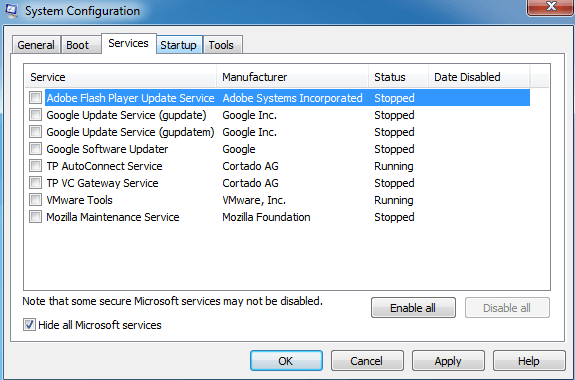
Method 2 – System File Checker
The next thing you can try is to run the system file checker. If you’re having strange permission issues in Windows, it’s probably some type of corruption of system files and settings. You can run SFC by opening a command prompt and typing in the following command:sfc /scannow
 System file checker will verify all system files and will replace any file that is corrupt, modified or damaged.
System file checker will verify all system files and will replace any file that is corrupt, modified or damaged.Method 3 – Command Line
You can also change the date and time in Windows using the command line. Open a command prompt and type in the word date and press enter. You’ll be prompted to enter a new date. What about the time? Pretty easy too. Just type in the word time and you can change the time too:
What about the time? Pretty easy too. Just type in the word time and you can change the time too: Note that the time is in 24-hour format and you can specify it down
all the way to milliseconds. You should be able to change the time
without having to open an elevated command prompt. If you get an error,
however, then try running the command prompt as Administrator.
Note that the time is in 24-hour format and you can specify it down
all the way to milliseconds. You should be able to change the time
without having to open an elevated command prompt. If you get an error,
however, then try running the command prompt as Administrator.Method 4 – Local Security Policy
If you get an error message like “A required privilege is not held by the client” when trying to use the command prompt, go to Control Panel, Administrative Tools, Local Security Policy and then navigate to Local Policy\User Rights Assignment and ensure that Change the system time and Change the time zone privileges are given to Administrators. Note that if you are in a domain, you may simply be restricted by the
group policy set by your company. If you’re not on a domain and
Administrators don’t have the two privileges shown above, then adding
the group to the security setting should fix the problem.
Note that if you are in a domain, you may simply be restricted by the
group policy set by your company. If you’re not on a domain and
Administrators don’t have the two privileges shown above, then adding
the group to the security setting should fix the problem.Method 5 – Windows Time Service
If you’re still having problems changing the date and time in Windows, go to Control Panel, Administrative Tools and click on Services. Scroll down to Windows Time and right-click and choose Properties. Click on the Log On tab and make sure it’s set to This account – Local Service. The password fields should automatically be filled in, so there is no
need to type in any passwords. Go head and restart the computer and see
what happens.
The password fields should automatically be filled in, so there is no
need to type in any passwords. Go head and restart the computer and see
what happens.Method 6 – Uninstall Third-Party Clock Applications
If you have any third-party clock manager or time programs, go ahead and uninstall them and see if that resolves your issue with changing the Windows date and time. Sometimes a conflict can occur and a third party program might prevent you changing the time.Hopefully one of the solutions above fixes your issue. If not, post a comment here and I’ll try to help. Enjoy!
Tidak ada komentar:
Posting Komentar